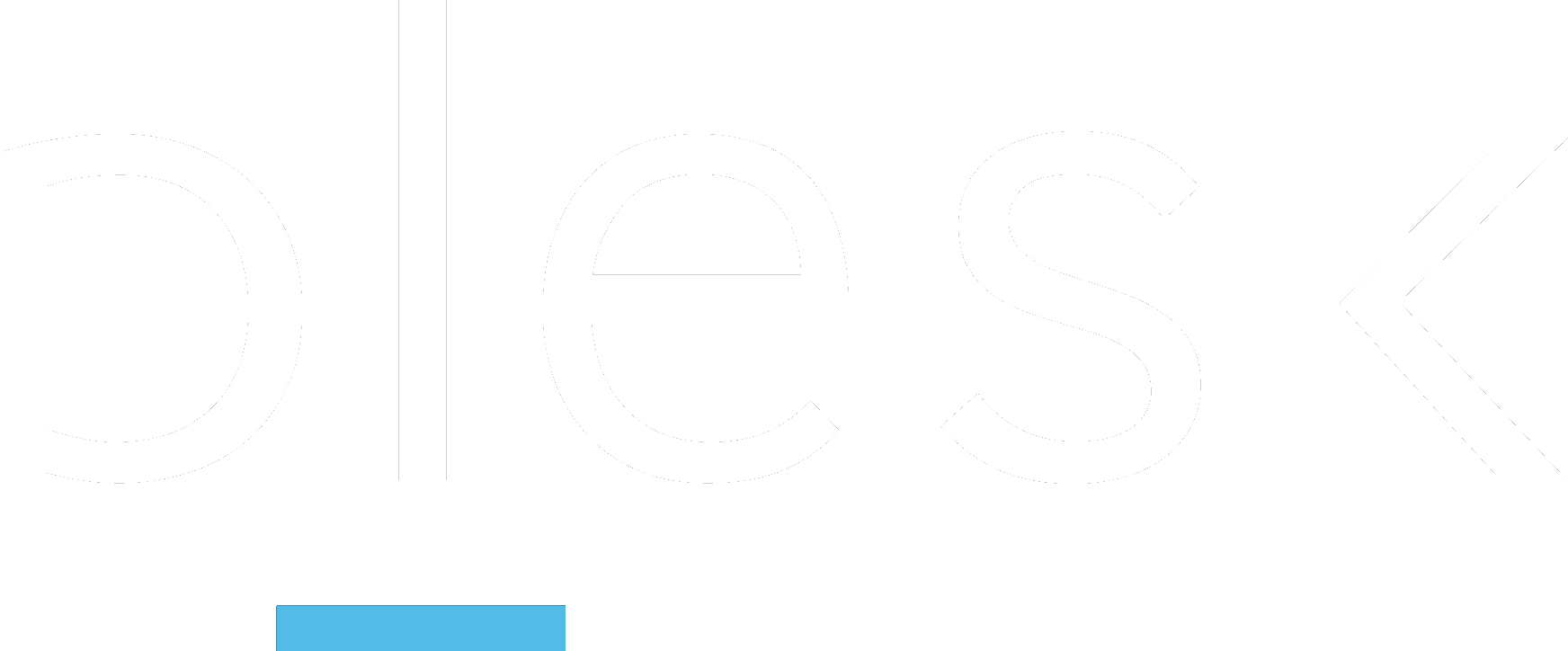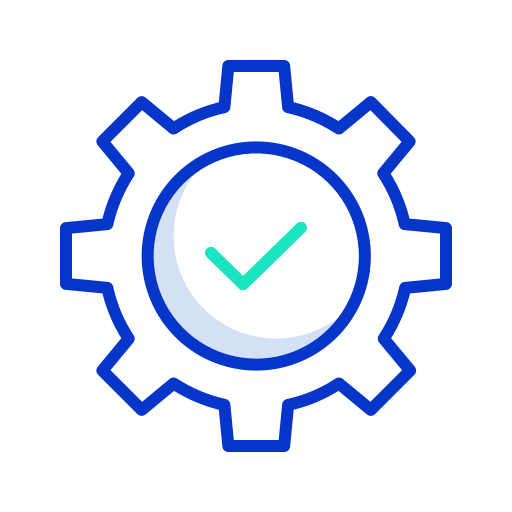En este articulo te mostramos paso a paso como configurar tu cuenta de correo empresarial dentro de una cuenta gratuita de Outlook
Antes de comenzar
- Una cuenta de correo empresarial. Si no sabes como crear una cuenta de correo empresarial por favor revisa esta guía antes de continuar.
- Además necesitarás consultar tus parámetros POP/IMAP/SMTP, si no sabes como obtener estos parámetros por favor revisa esta guía
Conceptos básicos
- SMTP: Son las siglas de Simple Mail Transfer Protocol (SMTP), es un protocolo usado para enviar correos desde un cliente de correo (Thunderbird, Apple Mail, Gmail, Microsoft Outlook, etc) a un servicio de correo empresarial o email hosting.
- POP: Son siglas de Post Office Protocol, es usado para recuperar mensajes de correo electrónico de un servicio de correo empresarial o email hosting a un cliente de correo como Microsoft Outlook, Thunderbird, etc. Este protocolo descarga el correo de webmail eliminando el registro del correo en la web.
- IMAP: Son siglas de Internet Message Access Protocol (IMAP), es el protocolo más sofisticado. Les permite a los usuarios agrupar los mensajes relacionados y guardarlos en carpetas, los cuales luego pueden ser organizados jerárquicamente. Este protocolo sincroniza el correo entre webmail y el cliente, manteniendo una copia del correo tanto en el cliente como en el servidor de correo.
Pasos para configurar tu cuenta de correo empresarial en Outlook (Configuración recomendada con SSL)
1. Ingresa a Outlook y da click en la sección Archivo

2. En la nueva ventana, da click en Agregar cuenta

3. Agregamos nuestra cuenta de correo y hacemos click en Conectar

4. Selecciona la manera en la que vas a configurar, puede ser POP o IMAP.

5. En este punto deberás ingresar los datos para configurar tu cuenta (Para obtener estos datos, por favor revisa las credenciales POP, IMAP o SMTP indicadas al inicio de esta guía) para este ejemplo nuestra configuración es Puerto de entrada IMAP con SSL: 993 y Puerto de salida SMTP con SSL: 465, posteriormente cambia el tipo de conexión cifrada a SSL/TLS y marca las casillas Requerir inicio de sesión utilizando Autenticación de contraseña segura (SPA) y despues da click en siguiente.

6. Finalmente colocamos la contraseña de la cuenta de correo que estamos agregando y hacemos click en Conectar


¡Felicidades! tu cuenta ha sido configurada exitosamente.